오늘은 윈도우 10 자동 로그인 및 윈도우 11 자동 로그인 설정 방법에 대해 알아보겠습니다.

윈도우 자동 로그인이란?
윈도우 10이나 윈도우 11을 사용 시 매번 사용자 로그인해야 하는 번거로움이 있습니다.
이를 해결하기 위해 많은 분들께서 윈도우 10 자동 로그인 설정, 윈도우 11 자동 로그인 설정
윈도우 암호 없이 로그인, 윈도우 비밀번호 없이 로그인 등을 검색하셨을 겁니다.
윈도우 자동 로그인 설정 방법
1. netplwiz 실행
윈도우 자동 로그인 설정을 위해 우선 netplwiz를 실행해야 합니다.
키보드의 시작(윈도우 로고 모양) 버튼을 꾹 누른 채로 R 버튼을 눌러줍니다.
아래와 같이 실행창이 하나 켜질 텐데요.
netplwiz를 입력한 뒤 확인 버튼 또는 엔터키를 입력해 줍니다.
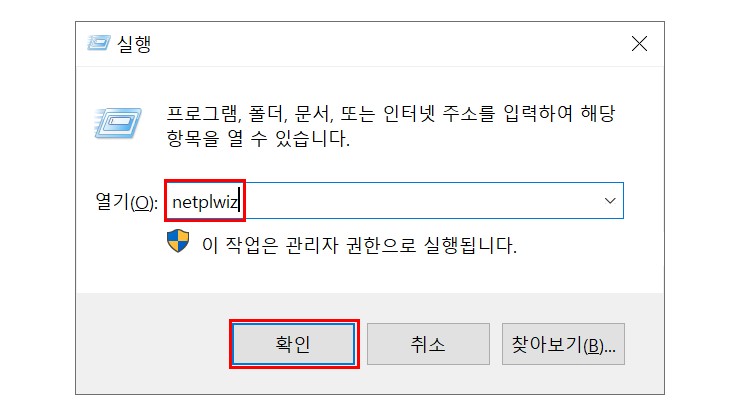
2. 사용자 로그인 옵션 해제
netplwiz를 실행하시면 아래와 같은 창이 켜질 텐데요.
윈도우 자동 로그인을 위해선 상단 체크박스를 해제해주셔야 합니다.
'사용자 이름과 암호를 입력해야 이 컴퓨터를 사용할 수 있음'을 해제한 후
확인 버튼을 클릭합니다.
※ 해당 체크박스가 안 보이시는 분은 아래로 내려가서
윈도우 자동 로그인 체크박스 안 보이는 경우를 참고해 주세요.
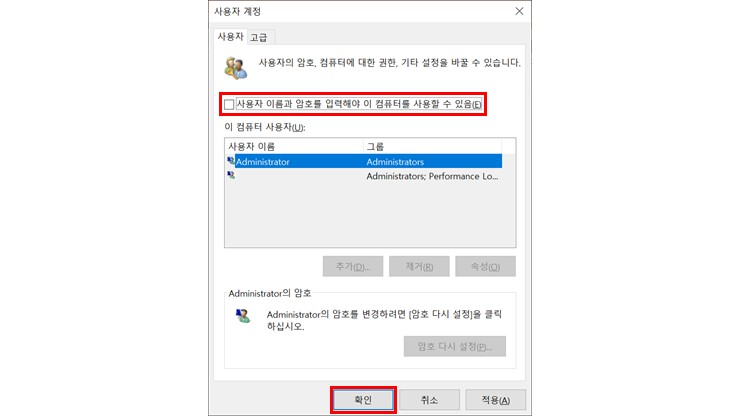
3. 자동 로그인 계정 및 암호 입력
그럼 아래와 같이 자동 로그인 창이 하나 켜질 텐데요.
사용자 이름에는 윈도우 부팅 시 자동 로그인할 계정(ID)을 입력하고
암호와 암호 확인 칸에는 해당 계정의 암호(비밀번호)를 입력합니다.
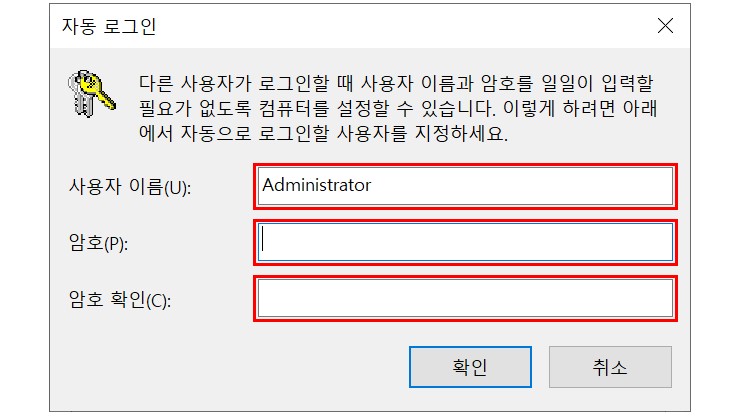
윈도우 자동 로그인 체크박스 안 보이는 경우
간혹 '사용자 이름과 암호를 입력해야 이 컴퓨터를 사용할 수 있음' 체크박스가
표시되지 않는 경우가 있는데요.
윈도우 자동 로그인 체크박스가 안 보일 때는
우선 레지스트리를 수정한 후 진행하셔야 합니다.
1. 레지스트리 편집기 실행
netplwiz 실행 때와 마찬가지로 키보드의 시작(윈도우 로고 모양) 버튼을 꾹 누른 채로 R 버튼을 눌러줍니다.
실행창에 regedit를 입력한 뒤 확인 버튼 또는 엔터키를 입력해 줍니다.
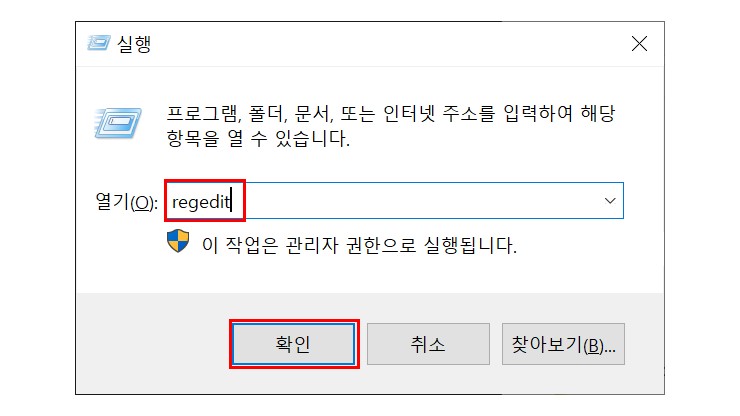
2. 설정 경로로 이동
트리를 펼쳐서 아래 경로로 접근해 줍니다.
HKEY_LOCAL_MACHINE\SOFTWARE\Microsoft\Windows NT\CurrentVersion\PasswordLess\Device
만일 PasswordLess 밑에 Device가 없다면
'PasswordLess 우클릭 > 새로 만들기 > 키'를 클릭해서 Device를 새로 만들어줍니다.
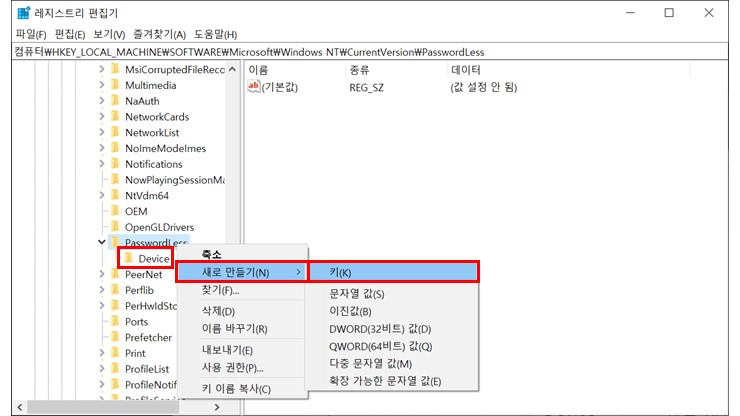
3. DevicePasswordLessBuildVersion 선택
기존에 Device 키가 있었다면 DevicePasswordLessBuildVersion을 더블클릭합니다.
Device 키가 없었다면 '우클릭 > 새로 만들기 > DWORD'를 클릭하여 새로 생성한 뒤 더블클릭합니다.
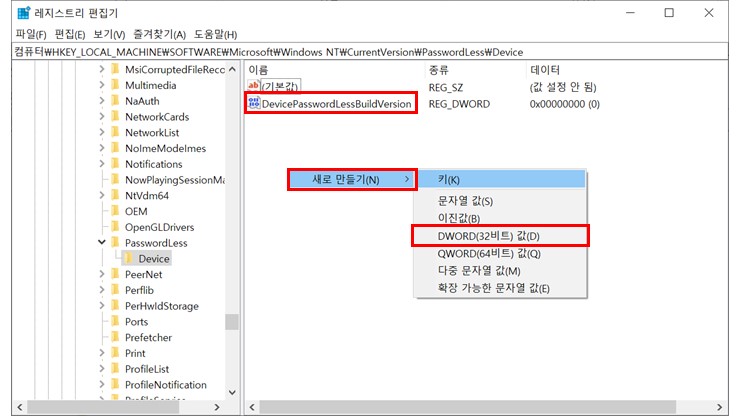
4. DevicePasswordLessBuildVersion 값 수정
기존에 DevicePasswordLessBuildVersion이 있었다면
값이 2로 설정되어 있을 겁니다.
이 값을 0으로 바꿔줘야 netplwiz에서 체크박스가 표시됩니다.
값 데이터를 0으로 입력한 후 확인 버튼을 클릭합니다.
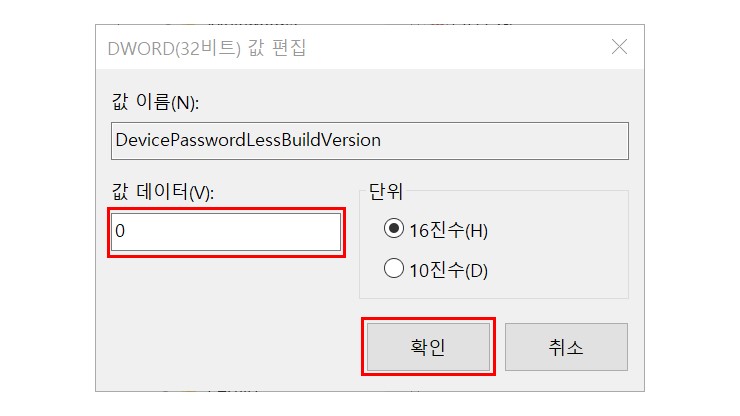
여기까지 완료하신 후에 netplwiz를 실행하시면
아까는 보이지 않았던 체크박스가 보이게 됩니다.
'IT,컴퓨터 팁' 카테고리의 다른 글
| 윈도우 종료 속도 느려짐, 오래걸림 원인 및 해결방법 (1) | 2024.01.02 |
|---|---|
| 로컬 그룹 정책 편집기(gpedit.msc)가 안 켜질 때 (0) | 2023.12.30 |
| 윈도우 10, 윈도우 11 에디션 차이 및 확인방법 (0) | 2023.12.29 |


